Why You Should Use Microsoft Power BI In Your Business
Microsoft Power BI is a powerful data visualization tool offered by Microsoft within their Power Platform. Similar to other tools such as Tableau and...
4 min read
Mike Spence
Oct 17, 2022 12:20:00 AM
Microsoft Dynamics 365 Sales already includes a built-in dashboarding feature with acceptable charts, lists and basic drill-down capabilities. By default, the Dashboards page will be the first thing most users see when they log in through the web interface:

But these dashboards pale in comparison with the full capabilities and superior aesthetics of Microsoft’s flagship analytics platform, Power BI. The good news is that you can add a fully functioning pre-built Power BI dashboard to Microsoft Dynamics 365 using your own data, and appearing totally seamless as if it had been part of it all along. The even better news is that it’s easy, quick, and completely FREE.
Let’s get to it!
If you don’t have Microsoft Power BI yet, click here to get it. The button might say something like “Try Free” but don’t worry, it’s not a limited-time trial. Click here to see the pricing page describing what the free edition gets you, as well as the more advanced paid editions.
You do not need to download the “Power BI Desktop” edition. It’s a powerful interface for more advanced Power BI customizations, but not necessary for the purposes of this article. For now let’s stick with the web-only interface, which after login will look something like this:
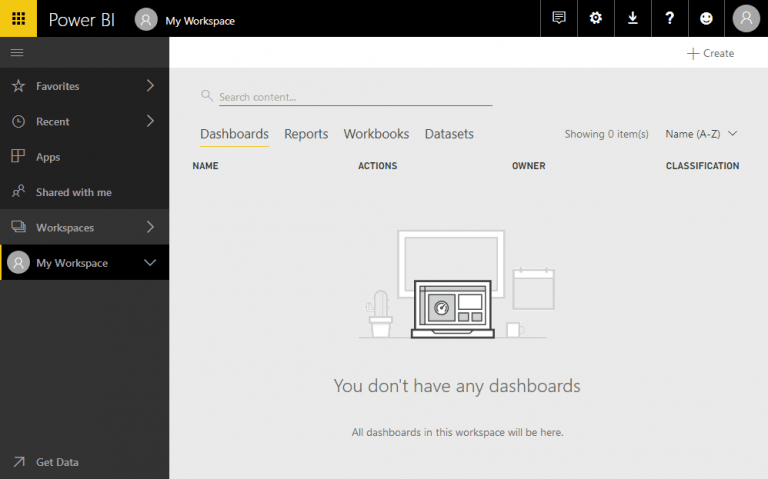
Find and click the “Get Data” button. As of this writing it is located in the bottom-left corner of the page.
The AppSource window will appear. Scroll down, or better yet, type “Dynamics 365” in the search bar:
As you can see in the image above, there are applications for many different online platforms, which is one of the features that makes Power BI so… well, powerful. You can gather data from multiple data sources outside of Dynamics 365, and visualize it neatly in dashboards within one single interface.
There are Apps available for various parts of Dynamics 365 including Sales, Financials, Marketing, Social Engagement, etc. For the purposes of this guide, we’ll choose “Sales Analytics for Dynamics 365”, and click “Get it now”.
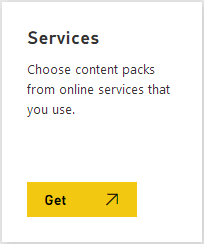
In the following dialog, enter the appropriate URL for your Dynamics 365 organization, and last month of the organization’s Fiscal Year:
If you’re connecting to Dynamics 365 Online, simply enter the normal URL you’d use to log in from your browser. For example, if my organization name is “Contoso”, I would enter: https://contoso.crm.dynamics.com
If you’re connecting to Dynamics 365 on-premises, unfortunately there are a few more technical steps required. Please refer to this article for more details.
Then if the Contoso organization’s fiscal year runs January through December, I would enter 12.
Click Next. If prompted, under Authentication Method, select oAuth2. Then wait while Power BI reads the data.
After waiting somewhere between several seconds to a few minutes (depending on how much data your organization has), Power BI will show the new Dashboard. It may look grayed-out while it’s reading the data, but it will show a white background and enabled buttons once it’s ready for consumption:
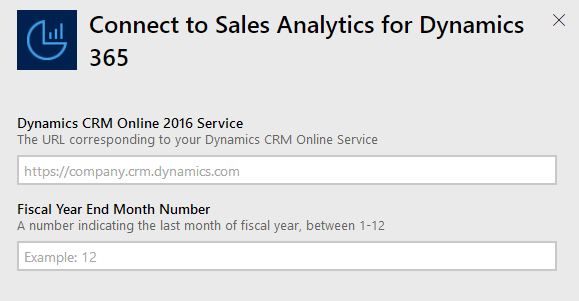

Log into the Dynamics 365 website, navigate to Settings > Administration > System Settings > Reporting tab, and under Set whether users can embed Power Bi visuals > Allow Power BI visualization Embedding, select Yes and click OK.
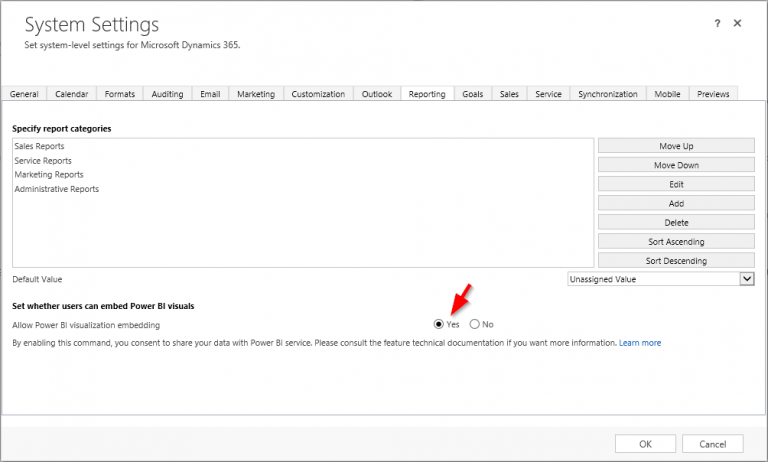
Still in Dynamics 365, navigate to Sales > Dashboards, then click the dropdown arrow next to the New button > Power BI Dashboard.
Click on the Dashboard dropdown and select the dashboard we created earlier. Click Save.
You will have to wait a bit for all the data to load and the dashboards to display for the first time, but then you will be rewarded with a great-looking live Power BI dashboard right inside Dynamics 365:
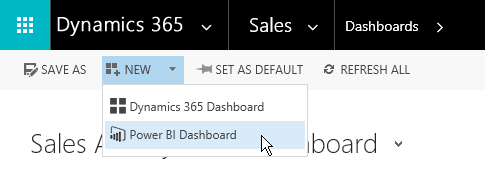
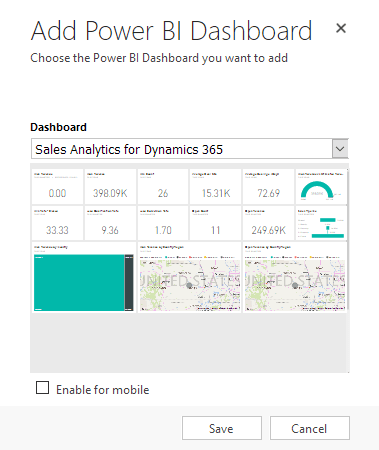
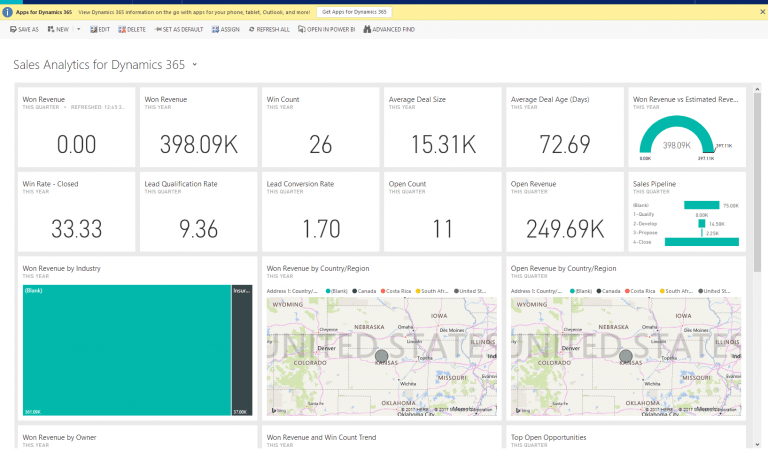
Furthermore, if you click on the dashboard itself, a pop-up window with the full “Power BI Report” will open, containing multiple dashboard tabs, each with a great amount of high-level as well as detailed information, which will give you an idea of the variety and capabilities behind the Power BI platform.:
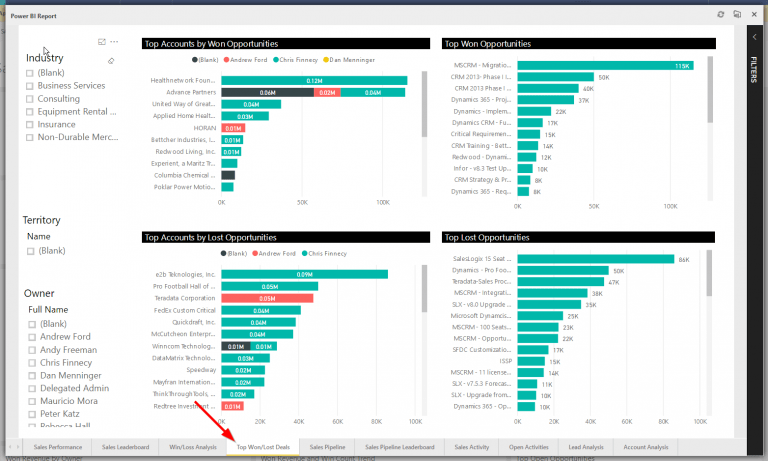

Microsoft Power BI is a powerful data visualization tool offered by Microsoft within their Power Platform. Similar to other tools such as Tableau and...

With its outstanding record in the field of technology, Microsoft’s data analytics tool, Power BI, provides tremendous value to businesses. Since its...
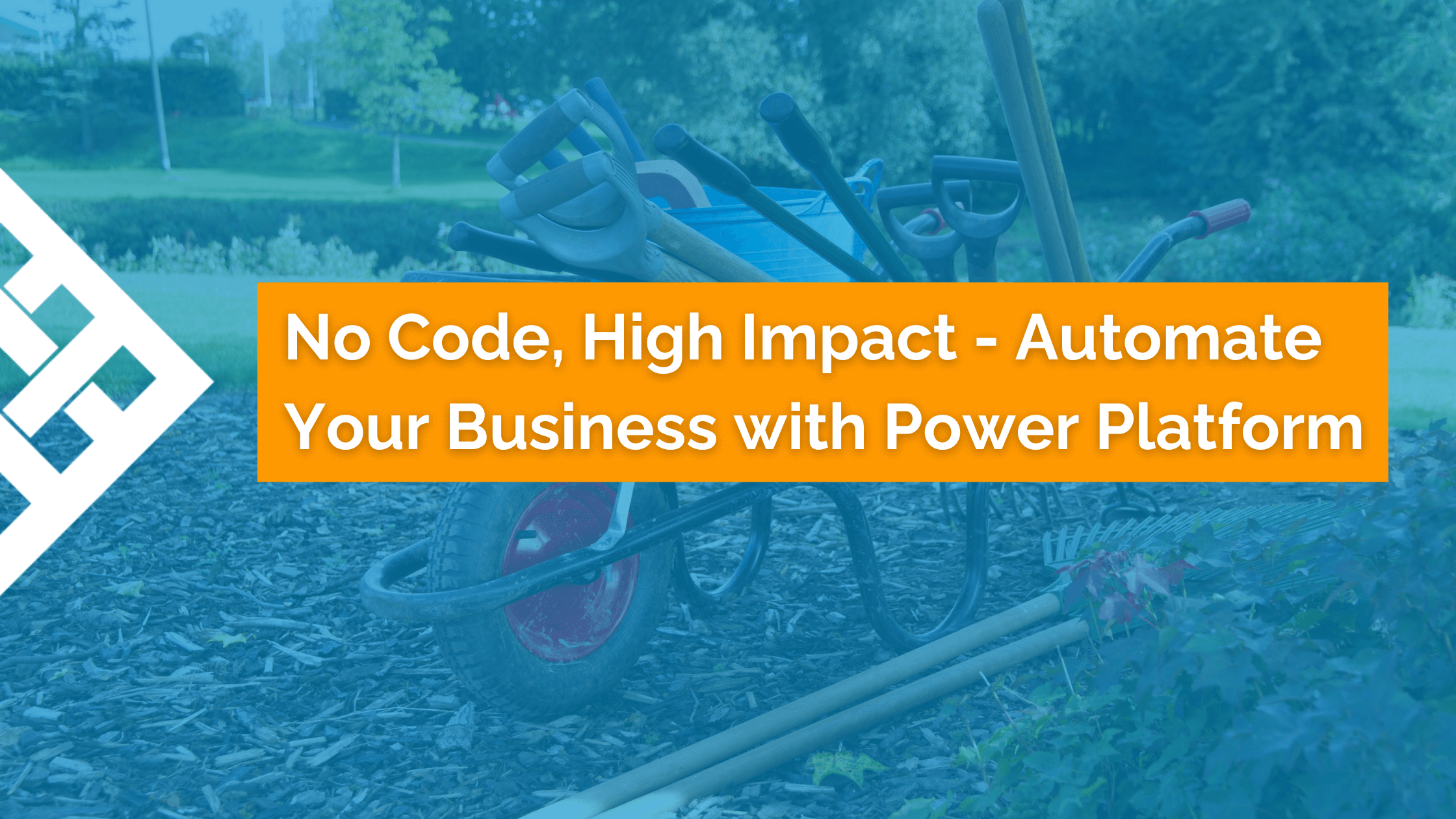
The Rise of No-Code Solutions