Do you know these facts about Dynamics 365?
One of our last blogs detailed the top sales features coming in Wave 2 (2022). As such, we figured it would...

In our last article, Time-Saving Microsoft 365 Features, we shared a few of our favorite capabilities within Microsoft 365, one of which was setting up Quiet Hours in Microsoft Teams. In this month’s blog, we’re diving a little deeper into the Microsoft Teams app because many of us spend nearly half of our workday in online meetings. So if you’re looking to resolve some of your online meeting pain points, then this article is for you. If you’ve ever participated in a Teams meeting from your home office and had to leave for a personal appointment or to collect your kids from school, then you need to read this blog to learn how to transfer your seat from laptop to mobile with a single-click.
If you’re charged with juggling pick-ups and drop-offs for your kids during the day and other real-life scenarios, then you’ve probably wished there was a way to seamlessly go from laptop to mobile mid-meeting. Well, you’re in luck because there is! It’s a feature called the transfer feature. These screen shots will guide you through the simple process the first time you do it. First open the Teams app from your iOS or Android device. Be sure to keep your session active within your laptop or desktop. When you open the mobile app, note the top banner that shows your active meeting. Click the option that says Transfer to this device and adjust your audio and video settings before selecting Transfer now.
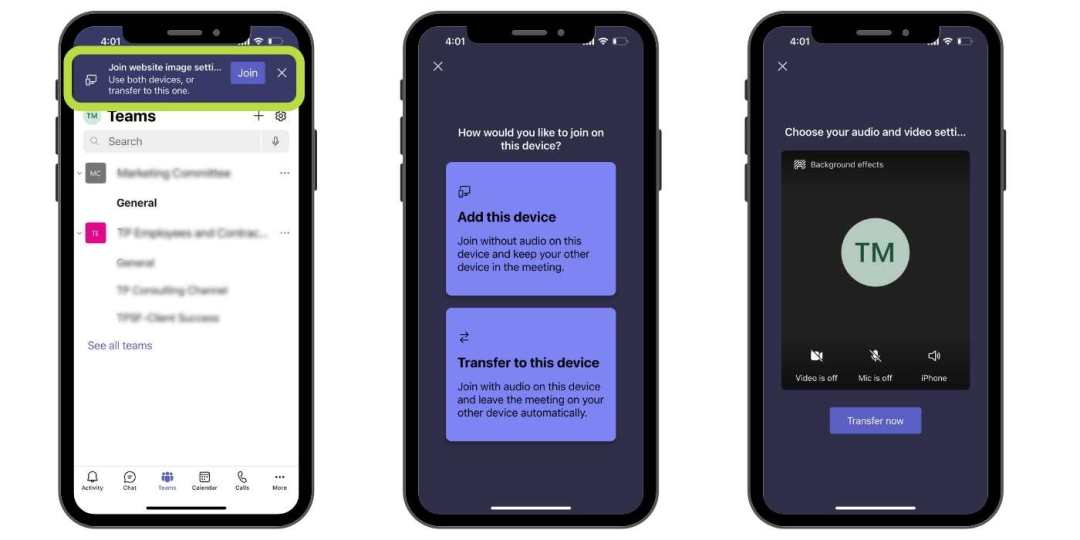
You may have heard about Teams Whiteboards but are having difficulty locating the feature within Teams. The whiteboarding feature is actually accessible from the sharing menu. When you click to share, instead of selecting your screen, scroll down a bit further and select Collaborate on Microsoft Whiteboard. Once selected, you’ll have full whiteboarding capabilities including shapes, images, text, reactions. The whiteboard can be downloaded post session and is also stored within your Teams files.
Our favorite ways to use the teams whiteboarding feature include, but for more ideas click here.
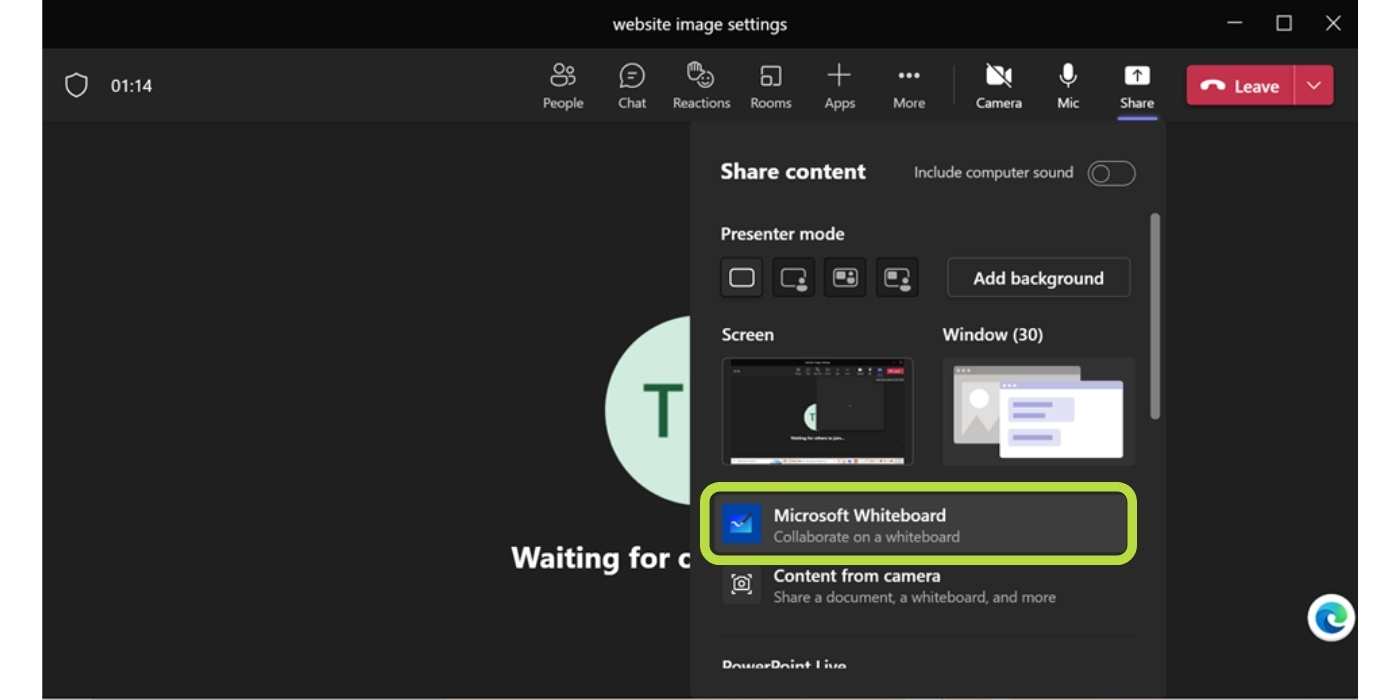
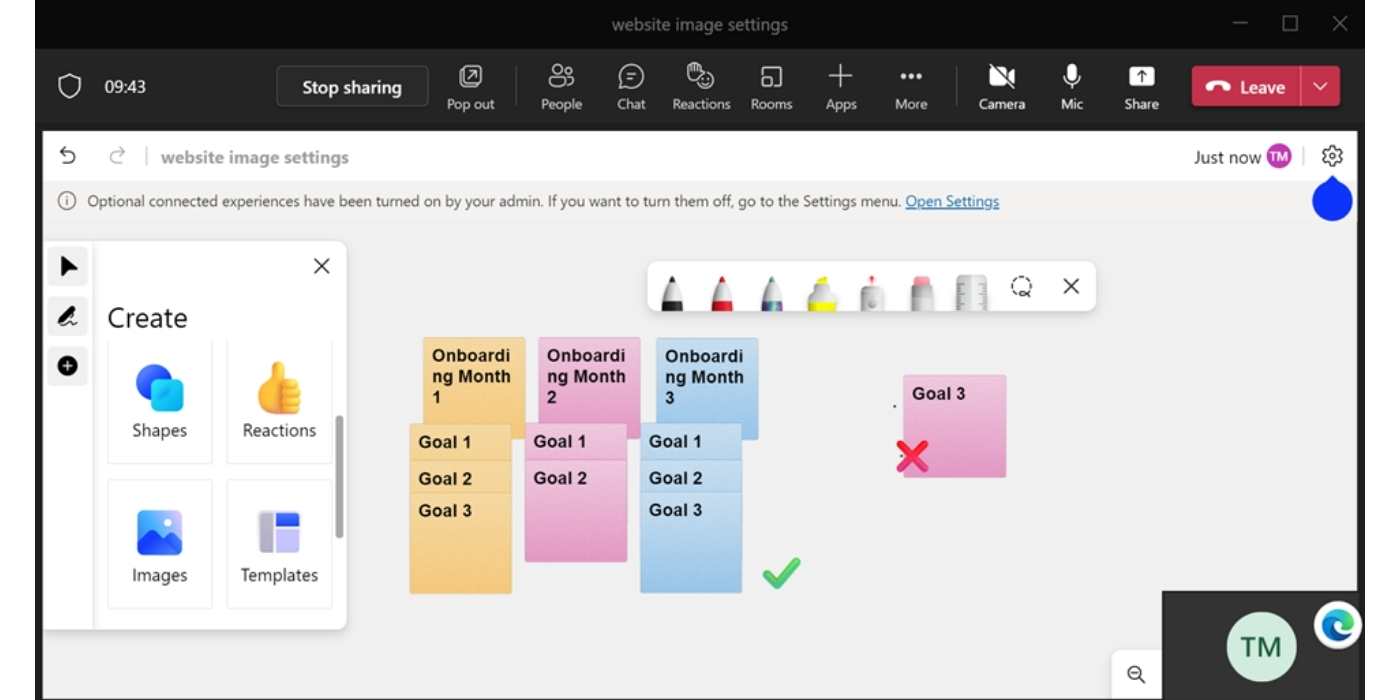
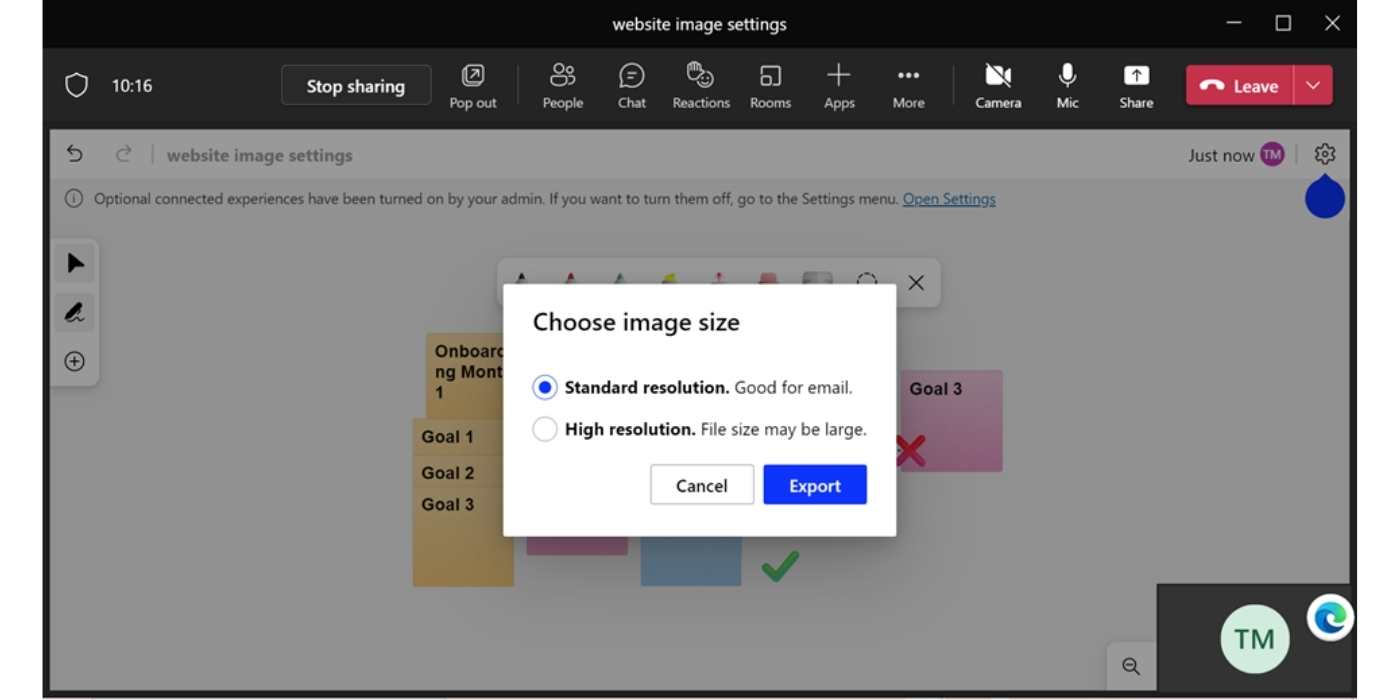
Our final Teams feature will help you organize all those important chat segments that you know you’ll need later. Say goodbye to using the search and scrolling through umpteen chats to FINALLY find what you’re looking for 10 minutes later. This Microsoft Teams tip will save you so much time! As we’ve learned some of the best Teams features are slightly hidden in the UI, and the same applies to the Bookmark option. To find it, simply hover over your message until you see the reaction options. Then, click the ellipse at the end of the string of reactions – AND THERE IT IS!
To retrieve bookmarked messages, head over to your profile and click to view chats that you Saved. Viola!
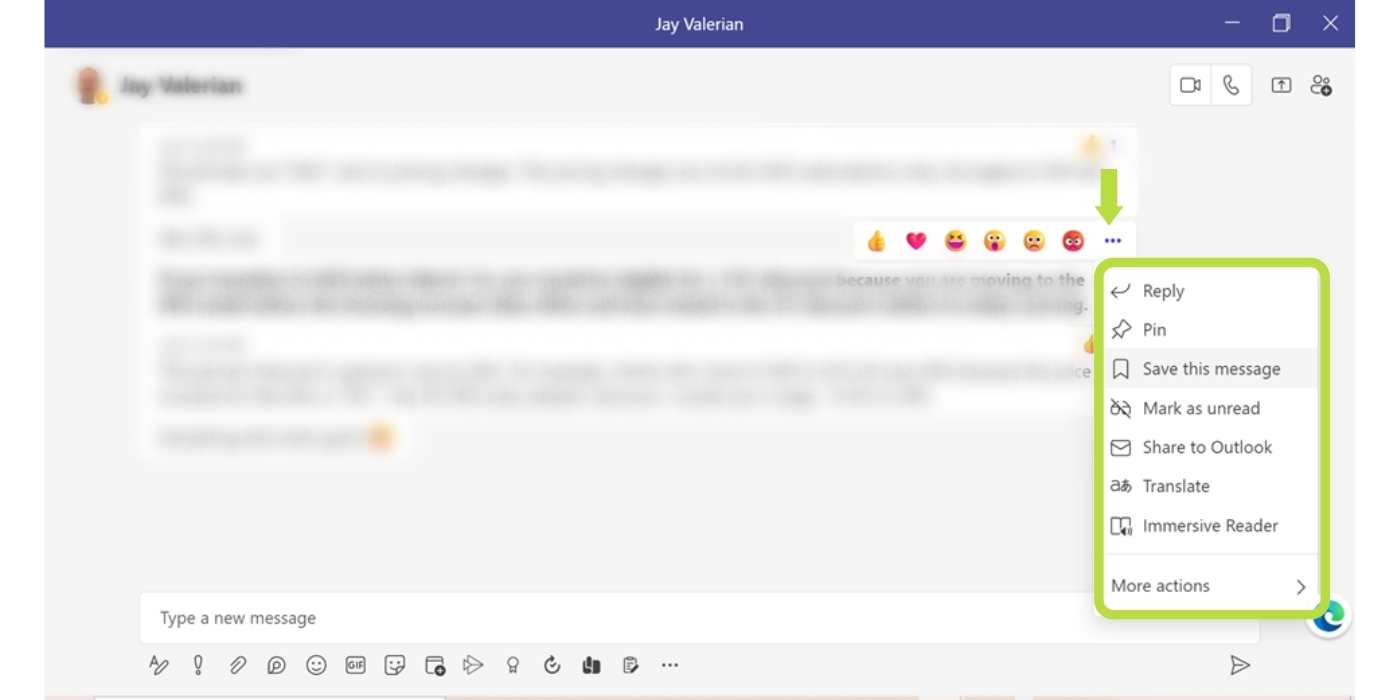
Click image to view larger.
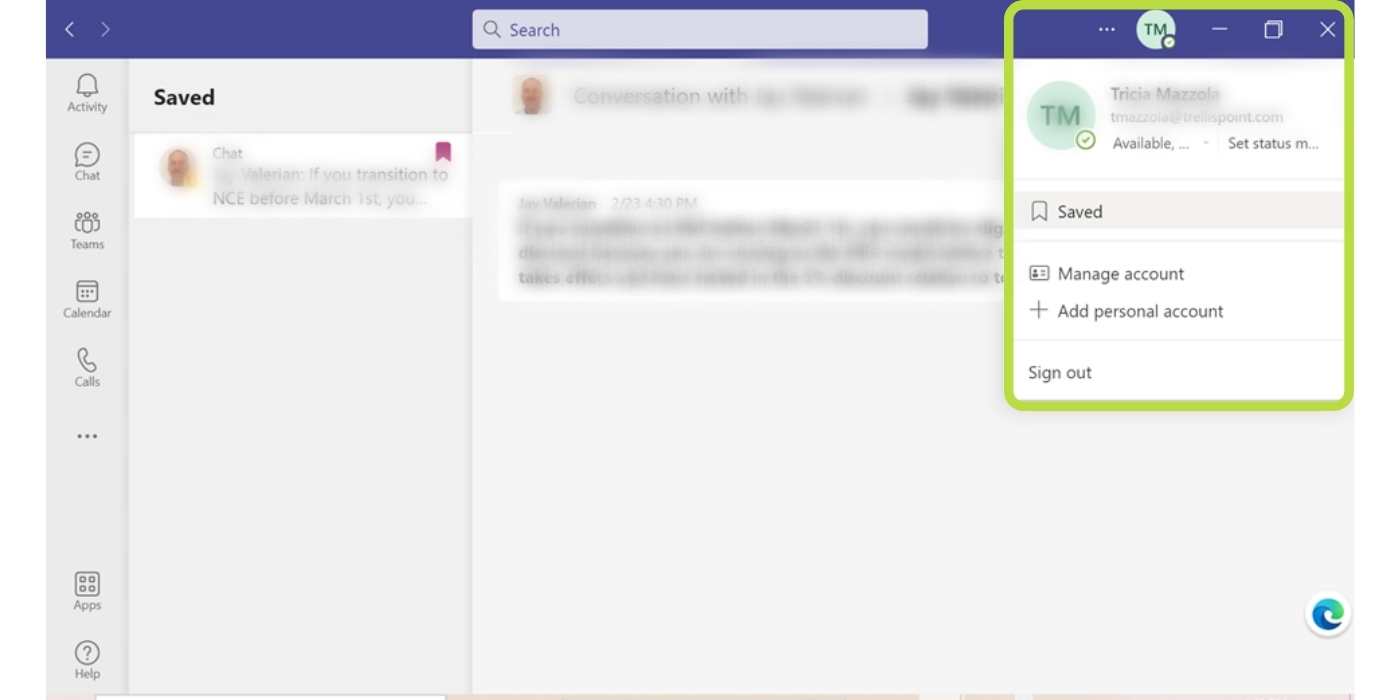
Click image to view larger.
No matter what role you are within an organization, you’re likely using Microsoft Teams on a daily basis. The three tips that we covered in this blog will help you when you’re on-the-go, leading online meetings or joining as a collaborator, or simply keeping your chats more organized. After reading, we hope that begin to use these turn-key Microsoft Teams features now that you know they exist and where to find them – and spread the word to your fellow teammates. Thanks for reading. Drop us a message and tell us how they worked for you.
TrellisPoint is a Microsoft Dynamics 365 Consulting firm with locations in Louisville, Cleveland and Cincinnati. As a Microsoft Gold Partner, TrellisPoint is dedicated to helping customers drive digital transformation by implementing and integrating Microsoft Dynamics 365, the Power Platform and related customer experience applications. Additional services include on-premises to cloud migration, software development, and managed services including Dynamics 365 Support.
LEARN MORE
One of our last blogs detailed the top sales features coming in Wave 2 (2022). As such, we figured it would...

Everywhere we look, the world is becoming more automated. Some of that automation impacts our everyday lives, such as the driverless cars being...

In just a few weeks you’ll have access to many new features and capabilities of Microsoft’s Wave 2 release for 2022. No matter how you use Dynamics...